7.4.5. Viewing and Searching for Ratings
Having performed all the changes required for ratings to show up should yield a result page looking similar to Figure 5.
It gives the user the possibility to select or ignore a specific search
result based on recommendations from other people in your organization
directly from the search results list.
This example of showing
ratings is very basic. More advanced graphical templates can be applied
to further enhance the user experience.
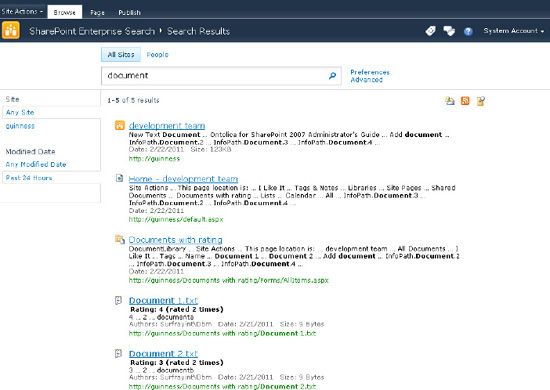
It is also possible to search
for results with a rating higher, lower, or equal to a specific value.
This can be done by simply searching for the property.
Rating>3
Rating<4
Rating=3,5
This is very useful
for administrators to find documents with poor content that requires
updating or deletion. It is equally useful for users to be able to
refine or filter by documents that have a certain minimum ranking to
avoid getting irrelevant results as seen in Figure 6.
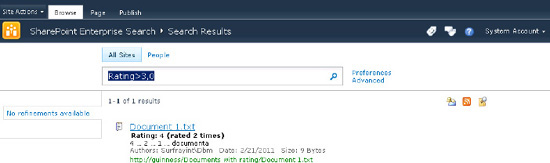
6. Removing Metadata from Search Results
Removing metadata is usually a
trivial task to perform. All that is needed is to remove the property
from the XSL template. For example, there might be a requirement for the
CreatedBy property to be removed.
To do this, open up the Search
Core Results XSL template. Then find and remove or comment out the
relevant call template section (shown here in its default form).
<xsl:call-template name=”DisplayAuthors”>
<xsl:with-param name=”author” select=” author” />
</xsl:call-template>
After the XSL is saved, the author or CreatedBy property no longer shows in search results.
7. Changing Click Action of Search Results
Normal SharePoint behavior
when clicking a search result item is to open the source directly. For
web sites, this makes good sense but not so much for a lot of document
types.
A typical scenario of what
the user expects when clicking a document search result is to open a
page that displays additional information about that particular search
result and possibly a list of available actions and versions. This is
available as an option on the search result item drop-down but not the
default one when clicking.
The problem is the context
switch from SharePoint to the native application of the search result
document. The user can either see the loading screen of the document's
native application (Figure 7)
or the document details page in SharePoint, which allows the user to do
check-outs, go through version history, and obviously open the
document.
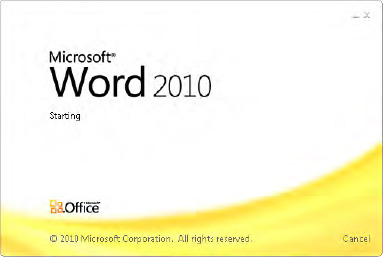
The default SharePoint behavior
to open the document without warning is a design choice aimed at the
user knowing that the document is the right one and wanting to edit or
read it. In a search context, this often is not the case.
In those cases, a different
action is desired for the search results when clicked. The goal here is
to allow the user to make a conscious choice about what to do with the
search result.
Other side benefits are that
the user doesn't lock the document if it is located on a file share
without intent and also to reduce the network load of opening many
documents without reason.
To accommodate such a
behavior for documents, the default click action can be changed to
redirect to the View Properties page rather than opening the document.
This requires some rewiring of the search results Web Part.
8. Creating a Managed ID Property
Create a managed property and give it a suitable name, for instance SearchResultID. Then map it to the crawled property called ows_ID with the type Integer. Make sure to include the crawled property in the index.
In the Search
service application, go to Federated Locations and open the location
named Local Search Results. Here the new managed property can be added
to the properties of the Core Search Results Display Metadata field like
this:
<Column Name="SearchResultID"/>
When done, do a full crawl to make the property data available in search results.
In the Core Search
Results Display Metadata, now click the XSL editor and modify the XSL to
include the newly added managed property SearchResultID in the Result template match.
<xsl:variable name="id" select="id"/>
<xsl:variable name="currentId" select="concat($IdPrefix,$id)"/>
<xsl:variable name="url" select="url"/>
<xsl:variable name="searchresultid" select="searchresultid"/>
Now the click action for
documents is to be changed. It will be configured to redirect to the
View Properties page with the value of the SearchResultID property transferred to the View Properties page as a URL parameter.
Fortunately there exists an IsDocument
property that can be used to check if the click action should be
rewired. To accomplish this, find the following XSL from the template.
<xsl:attribute name="href">
<xsl:value-of select="$url"/>
</xsl:attribute>
Insert this XSL just after the
foregoing. This XSL uses a conditional statement to check if the result
is a document. If it is a document, then the href attribute is set to the View Properties page with the SearchResultID added as a URL argument. Otherwise the href value is left unchanged.
<xsl:attribute name="href">
<xsl:value-of select="$url"/>
</xsl:attribute>
<xsl:choose>
<xsl:when test="isdocument='True'">
<xsl:attribute name="href">
<xsl:value-of select="concat(sitename,'/Forms/DispForm.aspx?id=',$searchresultid)"/>
</xsl:attribute>
</xsl:when>
</xsl:choose>
Now the result redirects to the View Properties page for document results (Figure 8) and to the URL destination for other types of results. It should be noted that this works for document libraries.
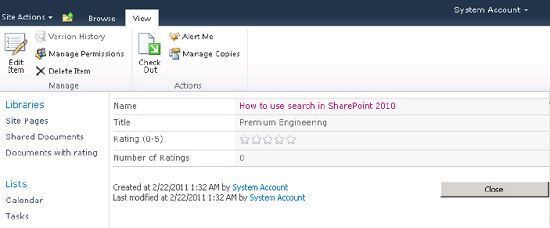
NOTE
The View Properties
page also supports a URL argument named source. If set, this defines
which page to go to when the Close button is clicked on the View
Properties page. This is useful if expanding this example to a live
working environment where the user might want to return to the search
results after clicking a document result.